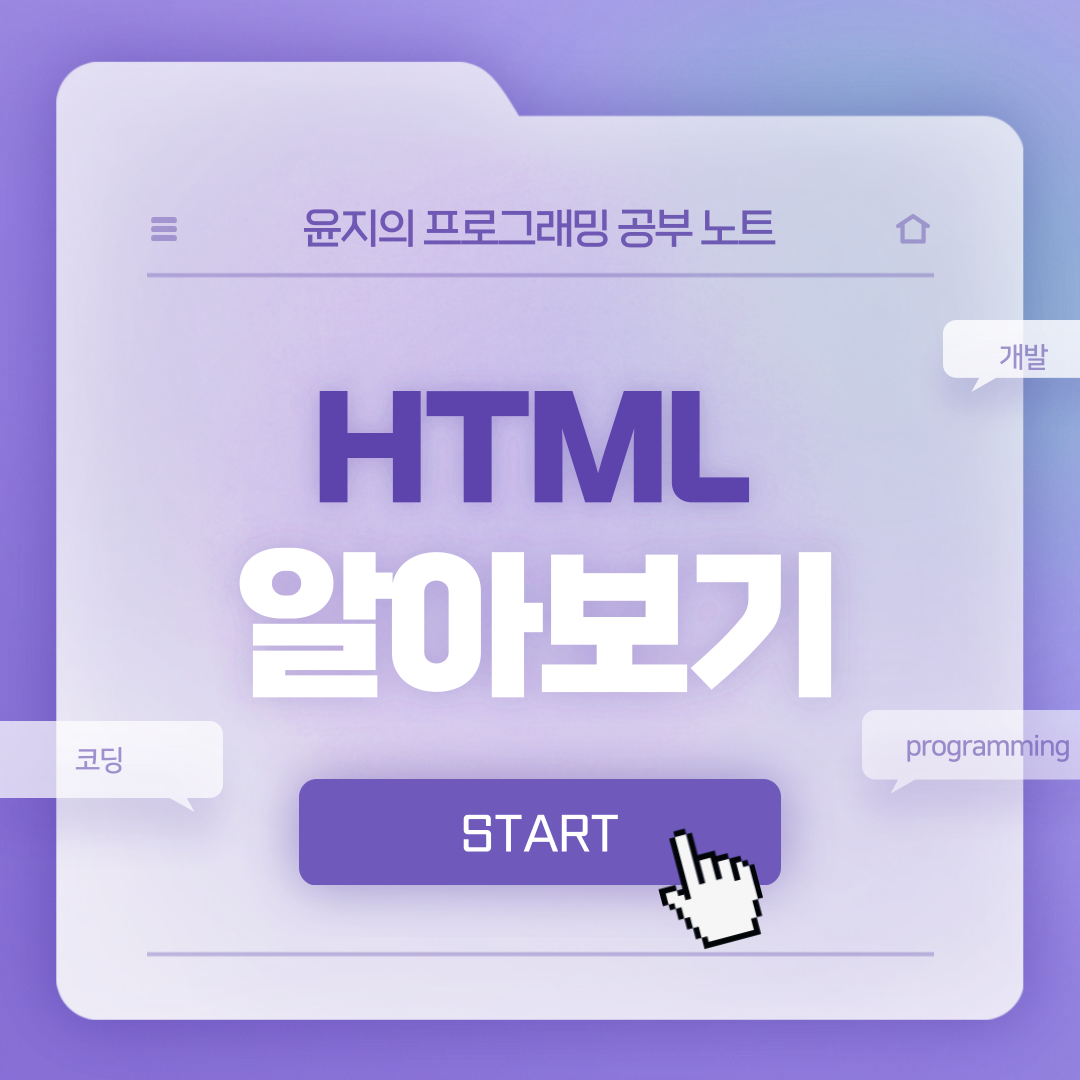
<input>
HTML에서는 다양한 타입의 input 요소를 사용하여 사용자로부터 입력을 받을 수 있다.
HTML에서 사용할 수 있는 대표적인 input 요소들을 알아보자 o(* ̄▽ ̄*)ブ
1) text
<input>태그의 type 속성값을 "text"로 설정하면, 한줄의 문자를 입력받는 글상자가 생성된다.
<input type="text">
2) password
<input>태그의 type 속성값을 "password"로 설정하면, 비밀번호를 입력받는 글상자가 생성된다.
비밀번호이기 때문에, 화면에는 입력받은 문자나 숫자 대신 별표나 작은 원 모양이 표시된다.
<input type="password">
[text와 password를 이용한 로그인창 예시]
<form>
<p>아이디 <input type="text"></p>
<p>비밀번호 <input type="password"></p>
</form>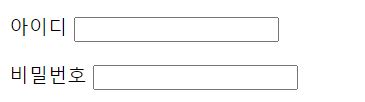
잠깐! size, mexlength, required 속성을 알아보고 넘어가자 :)
size : 크기를 설정하는 속성
mexlength : 값의 최대 길이를 설정하는 속성
required : 데이터를 필수로 입력하도록 지정하는 옵션
[예시]
<p>아이디 <input type="text" size="30" maxlength="20" required></p>
<p>비밀번호 <input type="password" size="30" maxlength="20" required></p>
[결과]
처음 만들었던 로그인창 보다 칸의 길이가 길어 졌으며, 글자를 20개 까지만 입력할 수 있다.
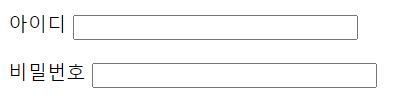
그리고, 값을 입력하지 않고 넘어 가려 할 시, 아래와 같은 문구가 뜬다

3) radio
<input>태그의 type 속성값을 "radio"로 설정하면, 여러개의 옵션 중에서 단 하나의 옵션만을 입력받을 수 있다.
<input type="radio">* radio는 그룹을 맺기 위해 name 속성의 값이 동일해야 한다.
[예시]
<input type="radio" name="gender" value="남자">
<input type="radio" name="gender" value="여자">두개의 radio는 gender라는 같은 name을 가지고 있기 때문에 그룹으로 묶인다
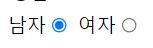
잠깐! 라벨 <label> 을 알아보자 :)
radio를 사용하여 선택을 해야할 때 너무 작아서 선택하는데 어려움을 느낄 수 있다.
이때, 사용할 수 있는것이 <label>로, 폼 양식에 이름을 붙이는 요소이다.
label 요소와 다른 요소를 연결하면 해당 영역이 넓어진다.
<label>남자<input type="radio" name="gender" value="남자" checked></label>
<label>여자<input type="radio" name="gender" value="여자"></label>
실행해보면 외관상 보기에는 달라진게 없어 보인다.
하지만, <label>요소 사용전에는 정확히 원을 눌러야만 체크가 됐던것이 <lable> 적용 후에는
동그라미 외에 남자와 여자를 눌러도 체크가 되는것을 확인할 수 있다.
4) checkbox
<input>태그의 type 속성값을 "checkbox"로 설정하면, 여러개의 옵션 중에서 다수의 옵션을 입력받을 수 있다
<input type = "checked">*서버로 정확한 입력을 전송하기 위해서는 반드시 모든 input 요소의 name 속성이 같아야 한다.
[예시]
<p>
식물키우기<input type="checkbox" name="hobby" value="식물키우기">
게임<input type="checkbox" name="hobby" value="게임">
스노우보드<input type="checkbox" name="hobby" value="스노우보드">
낚시<input type="checkbox" name="hobby" value="낚시">
영화보기<input type="checkbox" name="hobby" value="영화보">
골프<input type="checkbox" name="hobby" value="골프">
</p>
잠깐! checked 속성과 disabled 속성에 대해 알아보자 :)
checked 속성 : 여러 개의 옵션 중에서 처음에 미리 선택되는 옵션을 지정할 수 있다.
disabled 속성 : 해당 옵션을 선택할 수 없게 설정할 수도 있다.
[예시]
<p>
식물키우기<input type="checkbox" name="hobby" value="식물키우기" checked>
게임<input type="checkbox" name="hobby" value="게임">
스노우보드<input type="checkbox" name="hobby" value="스노우보드" disabled>
낚시<input type="checkbox" name="hobby" value="낚시">
영화보기<input type="checkbox" name="hobby" value="영화보기">
골프<input type="checkbox" name="hobby" value="골프">
</p>
5) file
<input>태그의 type 속성값을 "file"로 설정하면, 사용자로부터 파일을 전송받을 수 있다.
<input type="file">[예시]
<p>사진 <input type="file"></p>
6) button
이벤트가 없는 일반 버튼이 생성된다.
<input type="button" value="버튼명">
[예시]
이벤트가 없는 버튼이기때문에, 보통 이벤트를 넣어서 사용한다.
<input type="button" value="버튼" onclick="alert('클릭했어요')">
<!--onclick : 버튼이 클릭이 됐다면-->
위와 같은 버튼이 생성되고 클릭하면 '클릭했어요'라는 팝업창이 뜬다
7) select
여러개의 옵션이 드롭다운 리스트로 되어 있으며 그 중에서 단 하나의 옵션만을 입력 받을 수 있다.
<option>요소를 통해 선택할 수 있는 아이템을 설정한다.
<select>
<option value="값">내용</option>
....
</select>
[예시]
<select>
<!--value는 데이터값 눈에 보이지 않음 옵션 태그 사이에 있는 내용이 눈으로 보임-->
<option value="학생">학생</option>
<option value="조무사">조무사</option>
<option value="무직">무직</option>
<option value="백엔드개발자">백엔드개발자</option>
<option value="주부">주부</option>
<option value="농부">농부</option>
</select>
이때, selected 속성을 이용하여 드롭다운 리스트 중에서 처음에 미리 선택되는 옵션을 지정할 수 있다.
<select>
<option value="학생">학생</option>
<option value="조무사">조무사</option>
<option value="무직" selected>무직</option>
<option value="백엔드개발자">백엔드개발자</option>
<option value="주부">주부</option>
<option value="농부">농부</option>
</select>
7) textarea
여러줄의 텍스트를 입력받는 글상자이다.
<textarea cols="가로 글자수" rows="세로 글자수"></textarea>[예시]
<p><textarea cols="50" rows="5"></textarea></p>
이때, placeholder 속성을 사용하여, 입력전 특정 데이터를 입력하도록 안내하는 값을 설정할 수 있다.
[예시]
<p><textarea cols="50" rows="5" placeholder="내용을 입력하세요."></textarea></p>
<p>아이디 <input type="text" placeholder="아이디를 입력하세요"d></p>
<p>비밀번호 <input type="password" placeholder="비밀번호를 입력하세요"></p> 

8) reset
모든 폼(form) 요소의 값을 초깃값으로 되돌리는 리셋 버튼(reset button)이다.
<input type="reset" value="버튼명">
9) submit
<input>태그의 type 속성값을 "submit"으로 설정하면, 사용자로부터 입력받은 데이터(data)를 서버의 폼 핸들러로 제출하는 버튼을 만들 수 있다.
폼 핸들러(form-handler)란 입력받은 데이터를 처리하기 위한 서버 측의 웹 페이지를 의미한다.
이러한 폼 핸들러의 주소는 form 요소의 action 속성을 이용하여 명시할 수 있다.
<form method="post" action="regist.php">
<input type="submit" value="전송">
10) <fieldset>과 <legend>
<fieldset>은 폼 요소를 그룹으로 묶을 때 사용한다.
<legend>는 <fieldset>의 제목을 만들 때 사용한다.
[예시]
<fieldset>
<legend>성별</legend>
<label>남자<input type="radio" name="gender" value="남자" checked></label>
<label>여자<input type="radio" name="gender" value="여자"></label>
</fieldset>

'프로그래밍 > HTML' 카테고리의 다른 글
| 15 HTML 디스플레이 속성 (0) | 2021.04.24 |
|---|---|
| 14 입력상자 <input>의 요소 2 (0) | 2021.04.19 |
| 12 폼 <form>과 method 속성 (0) | 2021.04.18 |
| 11 아이프레임 <iframe> (0) | 2021.04.18 |




댓글